Tablet Reviews; Smart Home Reviews. The 5 best free offline map apps for Android. No offline maps list would be complete without mentioning the fact that Google Maps allows you to download. The one caveat to using Google Maps offline is that you will have to access it online first in order to download and store the required data first. You'll need to do a little bit of preparation at.
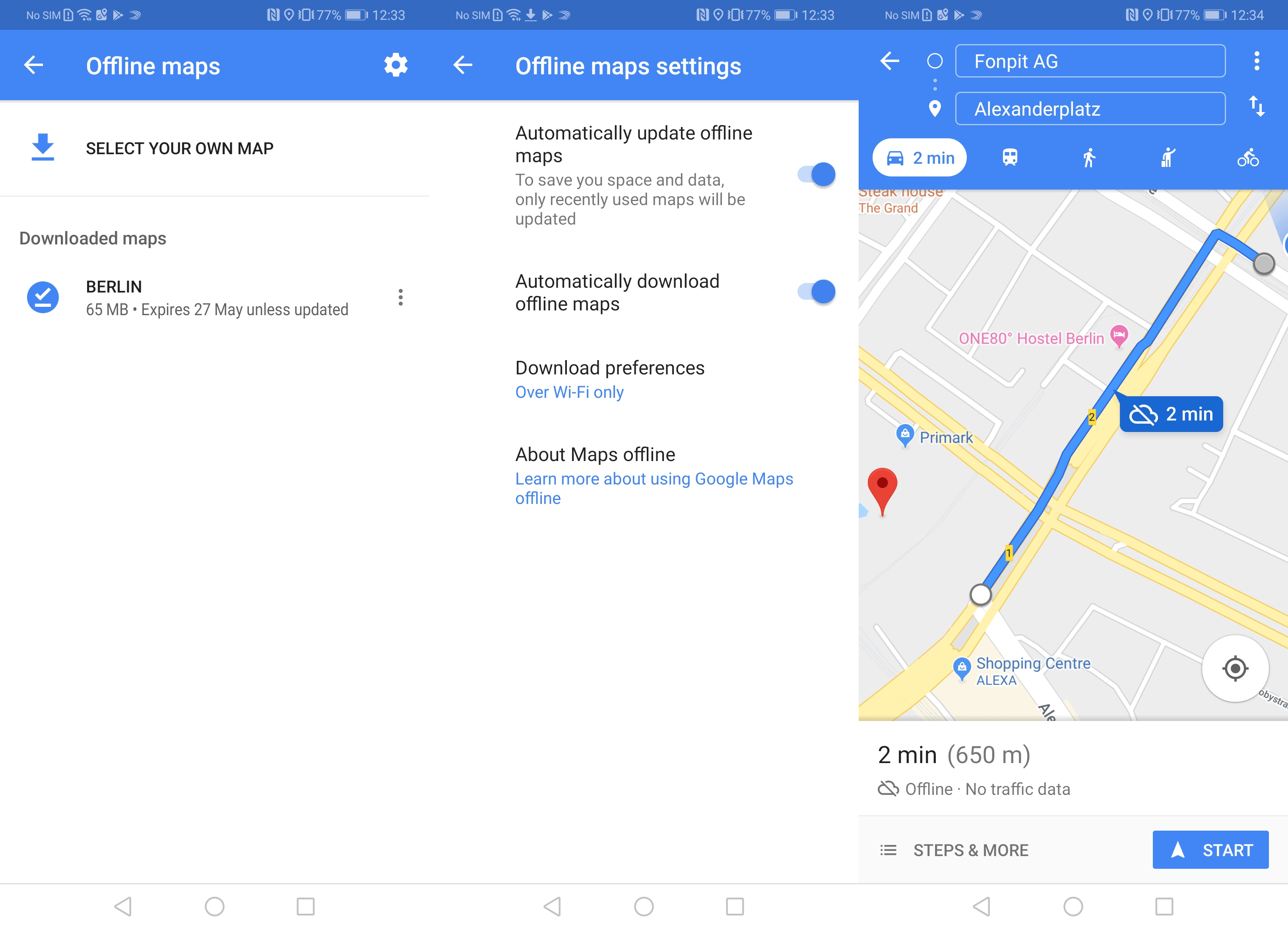
So, you've learned how to use the Google Maps interface, found directions to your next destination, and used the 'Street View' function to scout the place out a bit, so that you know what to look for once you are there. Great!
But what happens once you're actually out on the road? You won't always have access to a computer or Internet connection, so you won't alwaysbe able to check Google Maps to see if you're on the right track. Fortunately, there are a few ways to download maps from Google Maps
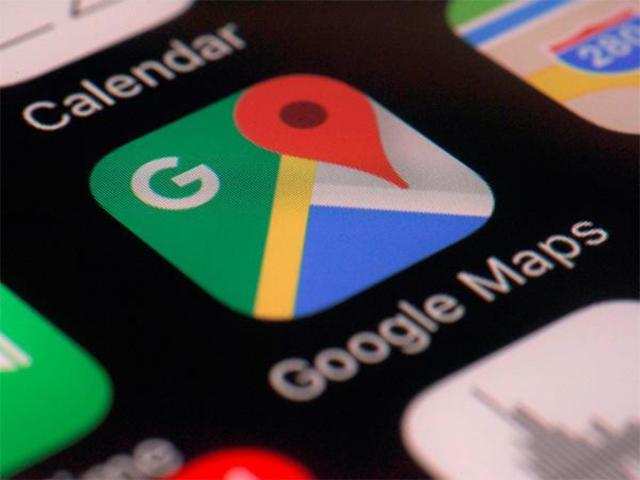
How to Print your Google Map
The easiest way to take your map with you, even when you're not using your computer, is simply to print it.
Start by going to www.google.com/maps in your web browser, and navigate your map view to the area that you want to print. See our How to Use Google Maps tutorial if you need help with using the Google Maps interface.
The method for printing a page from the Internet is a bit different depending on what web browser you use, so we'll show you how to do it for three of the most common ones: Mozilla Firefox, Microsoft Internet Explorer, and Google Chrome.
Printing in Mozilla Firefox
Click the menu icon () in the top-right corner, and then click Print.
Firefox will show you a preview of what your map will look like when it prints. It will probably be useful to click Landscape so that your map prints down the page instead of across it (which prints it across 11 inches instead of 8.5 inches, making it slightly easier to read). Then click Print.
Every printer's options are slightly different, so set them the way that you want them, and then go ahead and print off your map.
Printing in Microsoft Internet Explorer
Click the tools icon () in the top-right corner, move your mouse cursor over Print, and then click Print…
Every printer's options are slightly different, so set them the way that you want them, and then go ahead and print off your map.
Printing in Google Chrome
Click the customize and control icon () in the top-right corner, and click Print.
Google Chrome will open its own special dialog box, where you can preview your map and quickly adjust your printer's settings. You can click More Settings for more options, or click Print Using System Dialog to set up your printing by using your printer's unique options system.
Whether you use Google Chrome's interface or your printer's, click Print when you're ready to print off your map.
Pro Tip: If you want to get to the printing options faster, in each of the three cases, you can hold down the 'Ctrl' key on your keyboard and press the 'P' key as a shortcut.
You can also print a map that has accompanying directions from Google Maps.
Use Google Maps Saver
Offline Google Maps For Android Tablet Free Download Windows 7
There are a number of computer programs made independently by computer-savvy people around the world (i.e. they don't work for Google) that will allow you to save map views in Google Maps as images on your computer. This means that you don't have to be connected to the Internet to view these images. One such program is called Google Maps Saver.
Go to www.codres.de/google-map-saver/gms-download in your web browser and click the Download GMS button. When the download prompt appears, click Save File.
Choose where you want to save the file, and then go to that location and double-click on the file called GMS_V1_0_3.exe. The program will run right away; you don't have to install anything.
(NOTE: if a security warning pops up, don't panic; this program is safe. Trust us… we tested it ourselves. Just click Run.)
When the program opens, simply click in the box marked 'Location/P.O.I.' and type in the place that you'd like to see. Then click the GO! button.
NOTE: If any error messages appear, it's no big deal. Just click the Yes button at each of them.
From here, you can navigate the main window like you would as if you were using the actual Google Maps website.
NOTE: The interface used by this program is for the classic version of Google Maps, but it shouldn't be too different from the new version.
Once you have the map view centered on the area that you'd like to save a map of, click the Save Capture As button.
Use the file navigation window to find a spot where you'd like to save your map, then click in the box marked 'File Name' and type in a name for your map (so you remember what it is), and then click Save.
Now, simply find the file location where you saved your map, and double-click it to open a preview of it.
Presto! There's your map, ready for you to do whatever you want with it! Draw on it! Print it! Take it with you wherever! And you won't even need an Internet connection to get at it!

Now you know a couple of ways to get maps off Google Maps, so that you can use them even when you're offline!