- Screen Locks For Android Phones Free Download For Windows 7
- Screen Locks For Android Phones Free Download 2016
One of the top reason to set up lock in your phone is to keep strangers and friends away from checking private messages, galleries and private pictures. Furthermore, we put security passwords in our phone so that even it get stolen then they won't be able to open our phone and misuse it. But one of the disastrous moment comes in our life when we forget our own Android phone's lock pattern or password or Pin code. This may happen to any of us if we change our phone security too often and forget the new one or if some friend of yours plays a prank on you to make you struggle with it.
In any situation, you do not need to panic or take your phone to any service center or to any expert who will take piles of money just to fix this issue for you. Here there are three ways for you to unlock Android screen lock passcode.
May 22, 2018 Download Android Lock Screen Removal Software: I locked my phone and forgot the pattern- what is the best way to deal with this situation? And remember, installing a new software, or erasing the entire phone’s data is not the option to go with.
Part 1: Unlock Android's Lock Screen Pattern, PIN or Password Using ADM
Only thing you need in this situation is to have Android Device Manager enabled in your phone. If you are using any Samsung phone then you can even achieve this step using your own Samsung account. ADM simply stands for Android Device Manager. Now this method only applies if you have your ADM enabled in your phone before you locked out. Simply process the following steps and you will be able to unlock your phone.
Step 1. Open http://www.google.com/android/devicemanager from your other phone or desktop computer or laptop.
Step 2. Sign in with the Google account which you used in your previous phone which is currently locked.
Step 3. Simply choose the device you wish to unlock in the Android Device Manager Interface. Choose 'Lock'.
Step 4. Enter a password in the screen which is appearing and click on 'Lock' option. You don't have to put anything in the recovery message. It is just an optional step.
Step 5. You will see a confirmation message underneath the box with the buttons which says Ring, Lock and Erase if it is done successfully.
Step 6. Now pick your phone which is currently locked and you should a password field where you will have to type the new password which you just set in above steps.
Step 7. Voila! This should unlock your phone. As easy as that.
If you're Samsung user, see this tutorial to unlock Samsung galaxy lock screen passcode.
Part 2: Factory Reset to Bypass Android Lock Screen Password
If Android Device Manager won't work at all for you, you may need to continue the more drastic methods, just try to make a factory reset on your Android device. But you must be aware that this will erase everything like app, settings and other personal data on your device, the good thing is that you can access to your phone without password lock. Nearly all manufacturers offer a way to factory reset Android when it boots into OS, the factory reset process may be a little different according to your device type, for most devices, you need to first turn off the device to start the process.
Step 1. Hold the power button and volume down at the same time, the Bootloader menu will open.
Step 2. Press volume down button two times to select 'Recovery Mode' and choose it by pressing 'Power' button.
Step 3. Hold down the power button and tap 'Volume Up' once, enter 'recovery' mode.
Step 4. In the menu, there is a option 'Wipe Data/Factory Reset', choose it by pressing Power button.
Step 5. Select 'Reboot System Now' once the process is done.
But the thing is not so bad, if you've synced your data Google previously, the factory reset will not affect the data that you syncs with your Google, you can re-sync the data to your phone again.
Part 2: Bypass Android's Lock Screen Using Android Lock Screen Removal
Now if you are still struggling and was unable to unlock your phone using above steps then you this is one of the easiest solution to unlock your phone without any trouble. You just need to use an external software called Android Lock Screen Removal. If you are using this software, then it should not take you more than 5 minutes to unlock your phone.
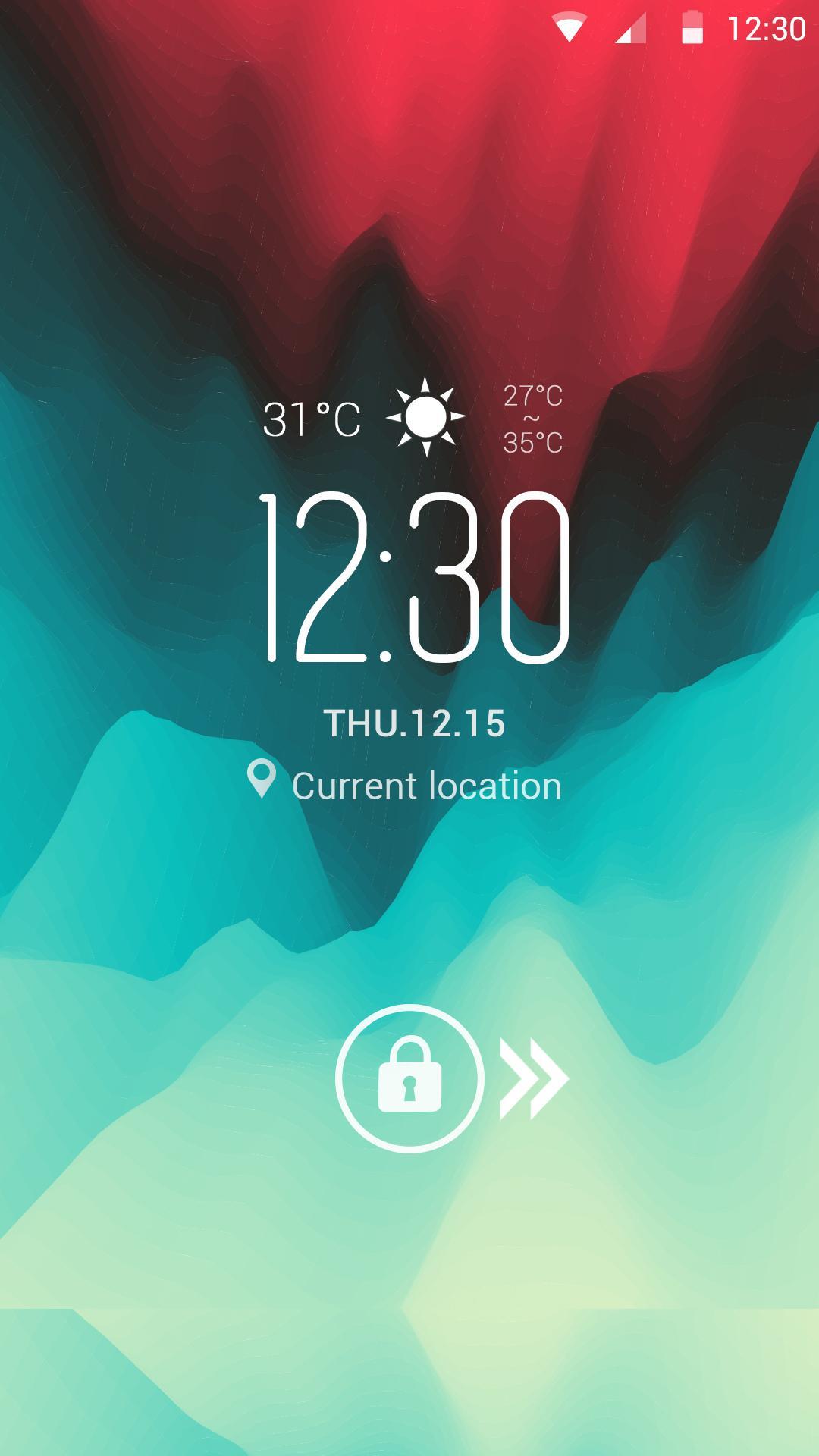
1 Download software on your computer, then install the software in your computer. This step is pretty self-explanatory. Just follow the steps in your screen and it will be installed. You should see there are two modes to choose.
2 Connect your phone with your computer using a USB data cable and your phone should appear in your desktop screen. After that, you should select one option based on your situation.
Screen Locks For Android Phones Free Download For Windows 7
3 If you're using Samsung device, then you can select 'Remove without Data Loss', then simply click on 'Start' and it will automatically download the recovery packages for you. This step will take some time depending on your internet speed.
4 Make sure your device is connected the entire time while this process gets completed. When it downloads successfully, click Next.
5 After the downloading is finished, it will completely remove the password from your phone. And you will see a screen like this.
Please keep your phone connected while removing the lock, then your device will be restarted and the screen lock on your device has been removed successfully.
That's it. Now you will be able to see your phone completely unlocked and there will no requirement to put password again.
Conclusion
You must set a new pattern lock, PIN or password for your phone after you successfully unlock your phone. If you forget your passwords often then you it is easier to write down the password in a notebook or a piece of paper to avoid any kind of trouble next time. Hopefully you were able to unlock your phone using the mentioned methods.